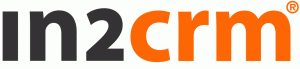Handleiding In2CRM CS App
Inloggen en wijzigen wachtwoord
Nadat er een gebruiker is aangemaakt voor het gebruik met de In2CRM App krijg je als gebruiker een e-mail met een uitnodiging en een wachtwoord.
Hiermee kan je inloggen in de App, we adviseren om daarna gelijk via de instellingen het wachtwoord aan te passen naar iets wat gemakkelijk te onthouden is.
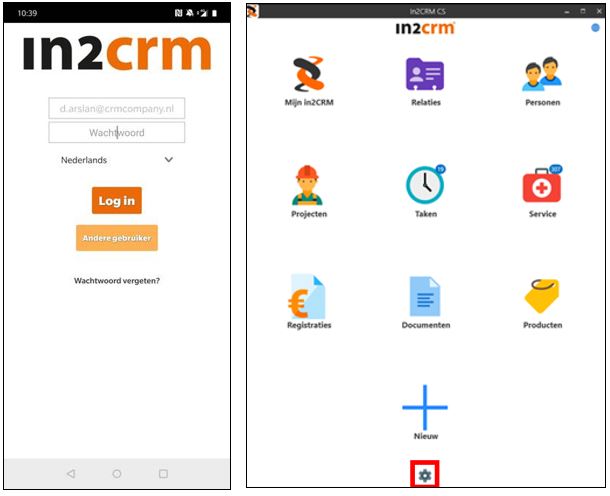
Het aanpassen van je inloggegevens kan je doen door onder aan op het radartje te klikken en dan te kiezen voor instellingen. Hier zie je een overzicht van je gegevens en een mogelijkheid om een nieuw wachtwoord te kiezen. Je kan terug uit dit overzicht door bovenin op het pijltje naar links te klikken (op een iPhone) of (in Android) op de terug button te tikken.
Opmerking: Als er 6 weken niet is ingelogd in de app, dan wordt de gebruiker uitgeschakeld en moet er ook een nieuwe uitnodiging worden verstuurd.
In2CRM CS App Home
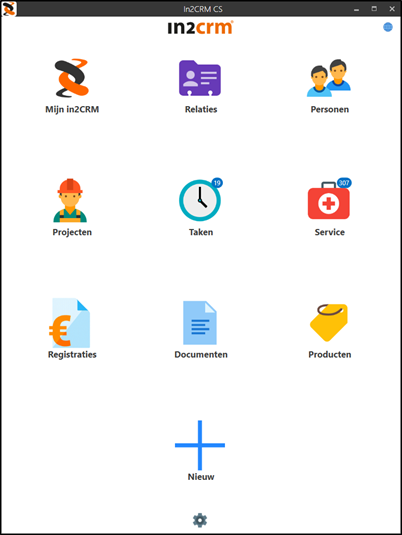
Op het hoofdscherm staan een aantal knoppen die voor iedereen gelijk zijn.
Wellicht zul je niet van elke functionaliteit gebruik maken, maar dit is ons standaard dashboard. Hier zie je:
- Mijn In2CRM
- Relaties
- Personen
- Projecten
- Taken
- Service
- Registraties
- Documenten
- Producten
- Nieuw
- Instellingen

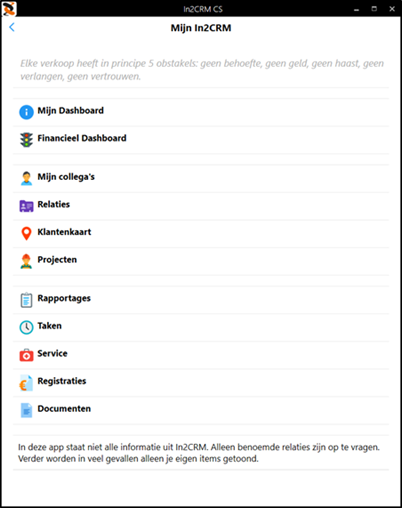
LET OP: per configuratie kan ingesteld worden welke data getoond wordt op de app. De werkelijke data die jij als gebruiker ziet kan daarom afwijken van deze algemene handleiding.






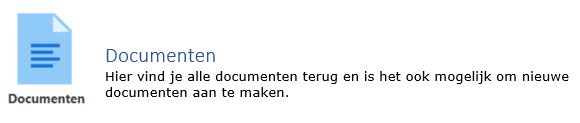


LET OP: per configuratie kan ingesteld worden welke data getoond wordt op de app. De werkelijke data die jij als gebruiker ziet kan daarom afwijken van deze algemene handleiding.
De app kan niet alle data van de complete In2CRM data bevatten. We maken daarom selecties welke data in de app beschikbaar is. Gelukkig heeft elk onderdeel van de app een knop Details. Daarmee wordt realtime en verzoek aan In2CRM gedaan om de meest actuele en uitgebreide informatie op te halen. In veel van deze previews, kun je dan ook weer verder doorklikken en zo zelfs informatie achterhalen die niet in de app zelf staat maar wel in de In2CRM database.
Relatiekaart
Vanuit overzichtslijsten van bijvoorbeeld relaties kom je in een scherm met alle informatie over deze betreffende relatie.
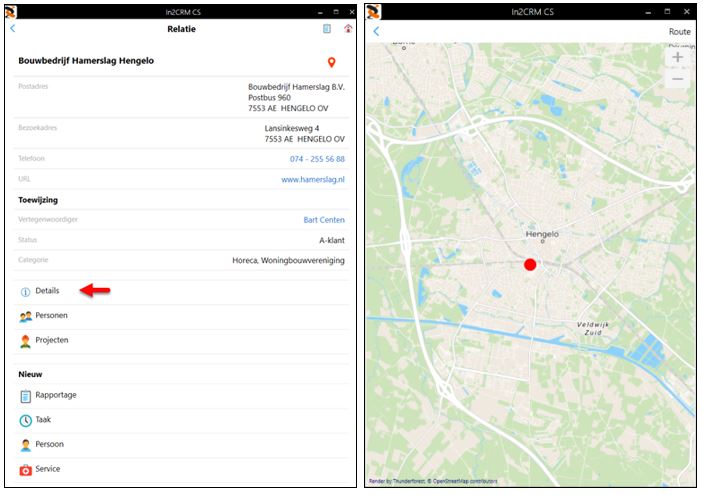
Zoals je ziet kun je vanuit hier direct zien waar het bedrijf gesitueerd is doordat het postadres direct naar boven komt. Maar kun je dit ook op de kaart zien door rechts boven het adres te klikken.
Detailschermen
Wanneer je naar het detailscherm gaat in de relatiekaart krijg je uitgebreide informatie te zien. Denk hierbij aan financiële informatie, een klantanalyse, welke personen hier werken met hun contactgegevens, kenmerken, openstaande facturen, maar ook rapportages, activiteiten en openstaande acties.
Wanneer je bij een klant zit is dit ideaal, zo weet je precies waar je aan toe bent en je kunt via deze weg ook direct rapporteren. Zo heb je meteen alles up-to-date!
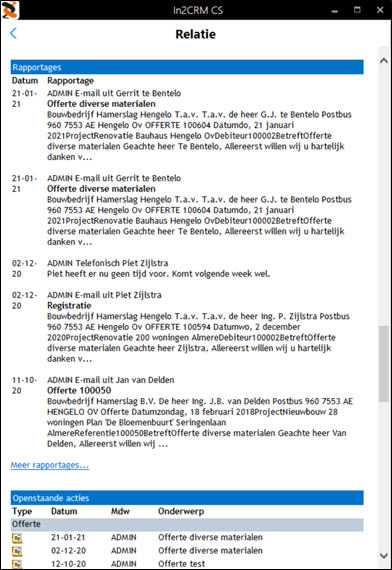
Nieuwe formulieren
Dit is net zoals het scherm wat je normaal gesproken hebt aan de rechterzijde van In2CRM, dit valt hier allemaal onder de menuknop “nieuw”.
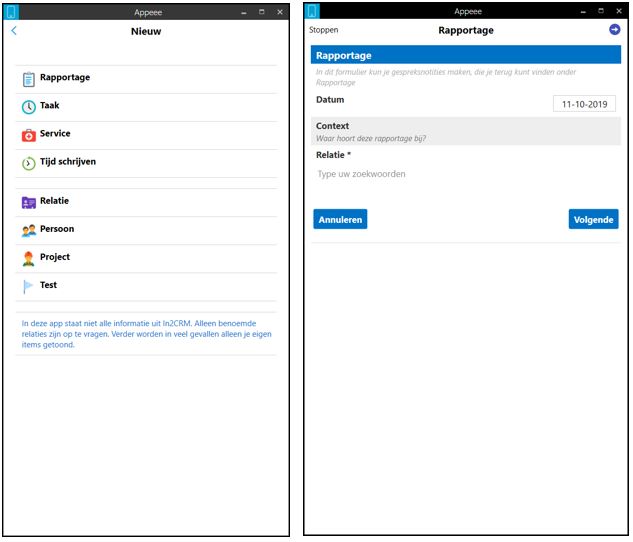
- Rapportage
- Taak
- Service
- Registratie
- Tijd schrijven (uren boeken)
- Relatie
- Persoon
- Project
Als je de velden in vult dan zie je dat er nieuwe velden bij komen, zo loop je door het formulier. Deze slaat hij vervolgens op in de app en direct in In2CRM.
Nieuwe rapportage/gespreksnotitie maken
Een rapportage/gespreksnotitie maken doe je als het volgt. Je typt de betreffende relatie in, vinkt de persoon aan met wie je gesproken hebt en hangt er eventueel een project/issue en/of taak aan.
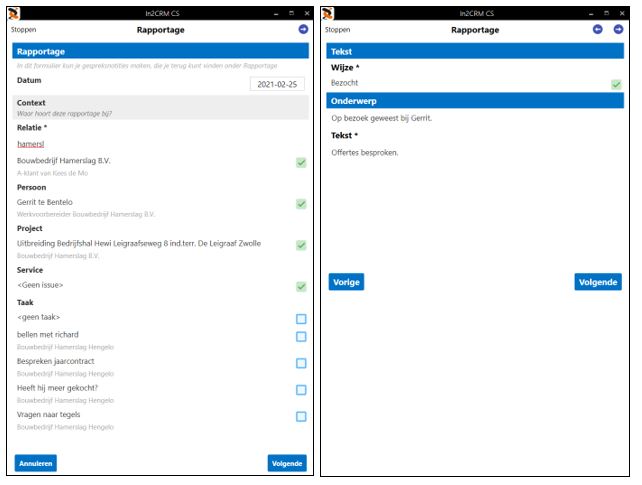
Vervolgens krijg je een volgend scherm waar je de wijze invult en hier de gespreksnotities achter laat. Leuk om te weten: deze notities kun je ook inspreken! De app schrijft je opname dan voor je op.
Vervolgens krijg je een volgend scherm waar je de wijze invult en hier de gespreksnotities achter laat. Leuk om te weten: deze notities kun je ook inspreken! De app schrijft je opname dan voor je op.
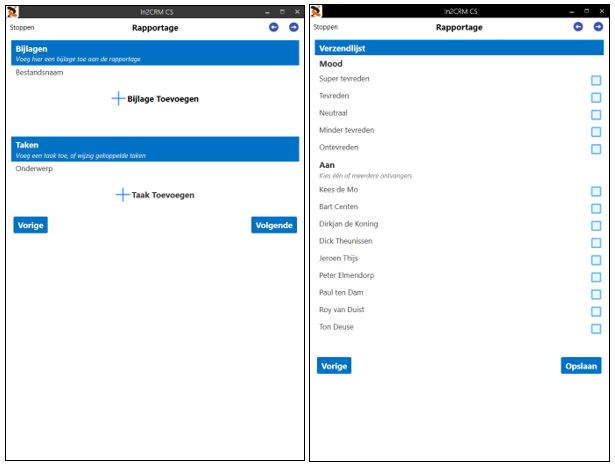
Het laatste punt in de rapportage is aangeven hoe het gesprek is verlopen en wie een kopie van je rapportage mag ontvangen.
Nieuwe relatie
De gegevens van een nieuwe relatie zou je handmatig kunnen zoeken, maar ook via Google of de Kamer van Koophandel. De app haalt hier dan al wat gegevens voor je op.
Mocht je bij een klant zijn en deze op dat moment toe willen voegen, ga dan naar verkrijg GPS Punt.
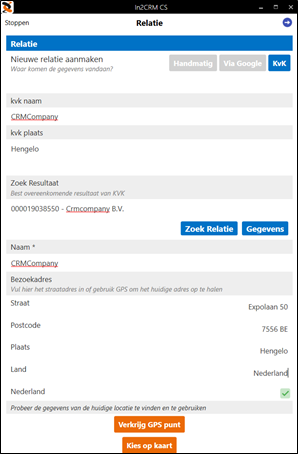
Wanneer dit ingevuld is ga je naar het volgende scherm waar je de status (A, B, C klant) in kunt voeren, de categorie (bouwbedrijf, particulier, retail), de vestiging en een eventuele opmerking.
Deze sla je op en zo heb je een nieuwe relatie aangemaakt.